Step 1
- Open Microsoft Outlook 2000.
- NOTE: If this is the first time you have used Outlook 2000, you will be presented with a setup wizard. If so, skip to Step 4.
Step 2
- Click on Tools in the menu bar, then click on Accounts.
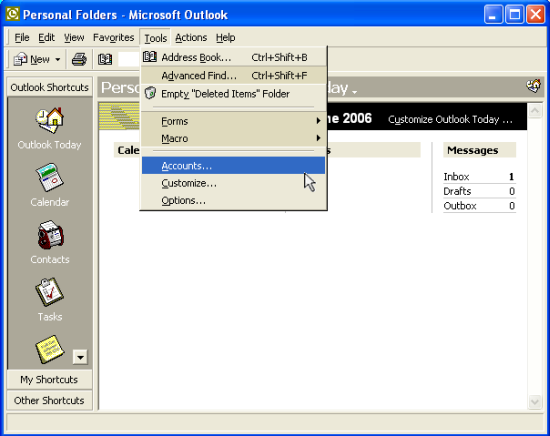
Step 3
- Click on the Add button at the top right of the window, then click on Mail…
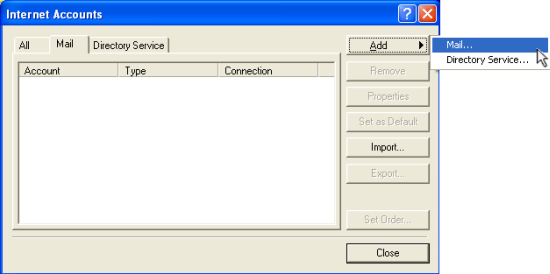
Step 4
- In the Display name field, type your given name or business name – this is how your name appears when people receive email from you.
- Click Next.
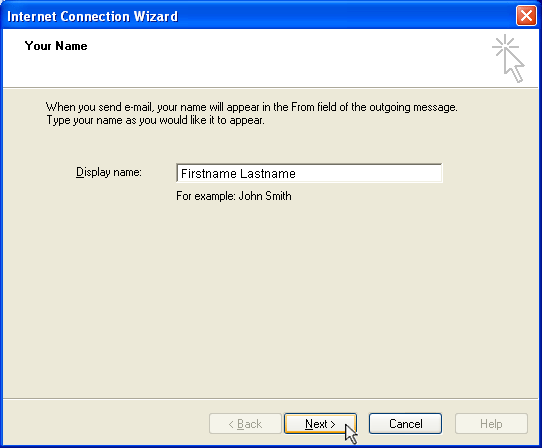
Step 5
- In the E-mail address field, type your Creative email address, i.e. emailid@yourdomain.com com and click Next.
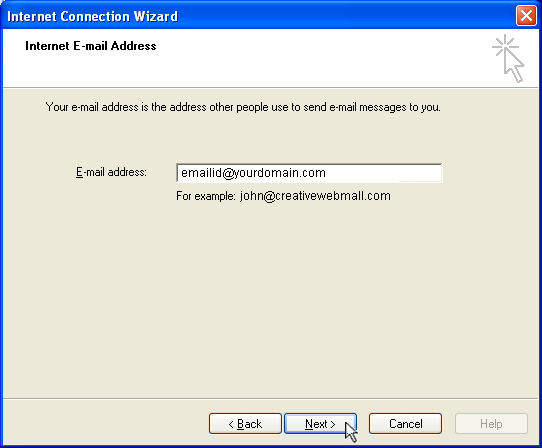
Step 6
- Select POP3 for the My incoming mail server is a menu item.
- In the Incoming mail (POP3) server field, type email.creativewebhosting.us.
- In the Outgoing mail (SMTP) server field, type email.creativewebhosting.us. then click Next.
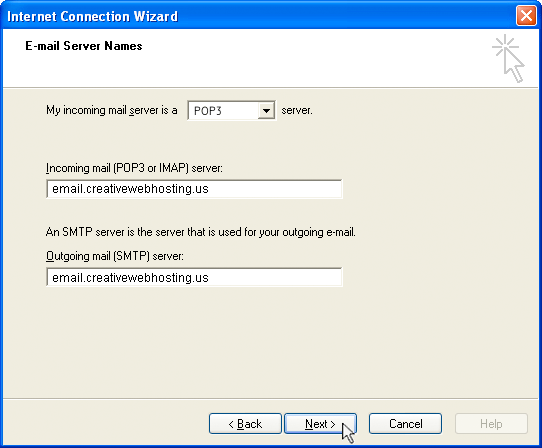
Step 7
- In the Account name field, type in your Creative username or mail account name (emailid@yourdomain.com). Do not include @creativewebmall.com.
- In the Password field, type in the password for the above username, then click Next.
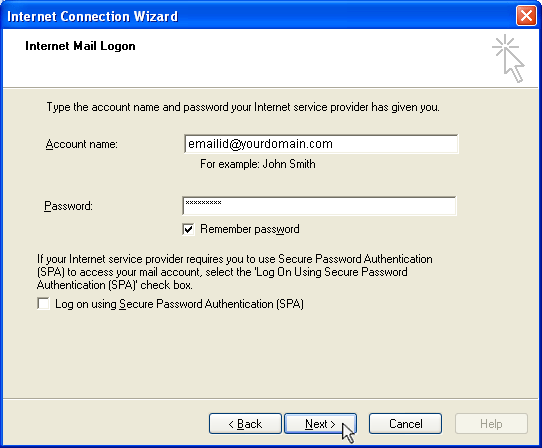
Step 8
- For ADSL customers, click on Connect using my local area network (LAN), then click Next.
- For Dialup customers, click on Connect using my phone line, then click Next.
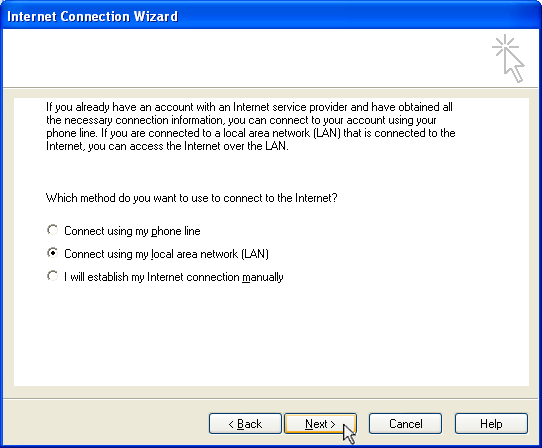
Step 9
- Click on the Finish button to complete the connection wizard.
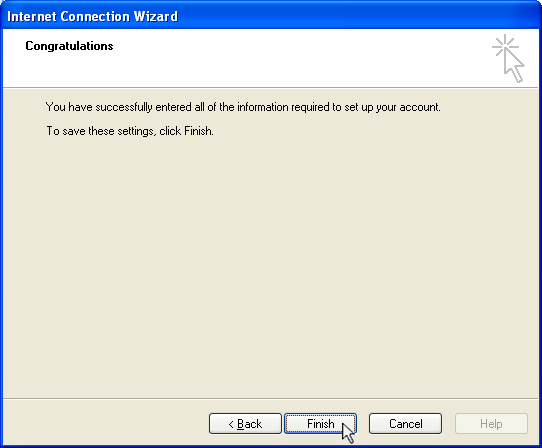
Step 10
- Outlook 2000 will return you to the Internet Accounts screen. You should see your new email account set up: email.creativewebhosting.us
- Click Properties.
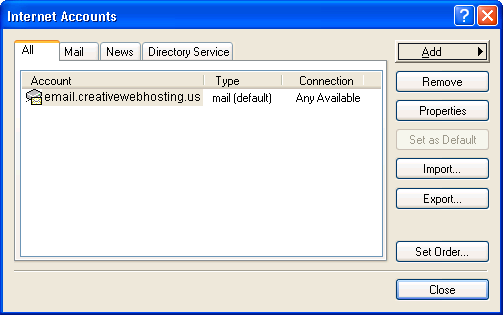
Step 11
- You will be taken to the Properties screen. Click on Servers at the top of the window.
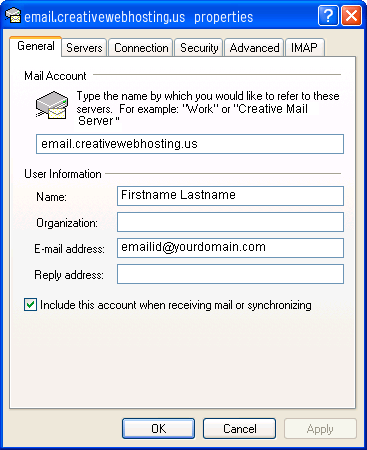
Step 12
- You should see the server settings for your account.
- Click the tick box next to My server requires authentication.
- Click the Settings… button.
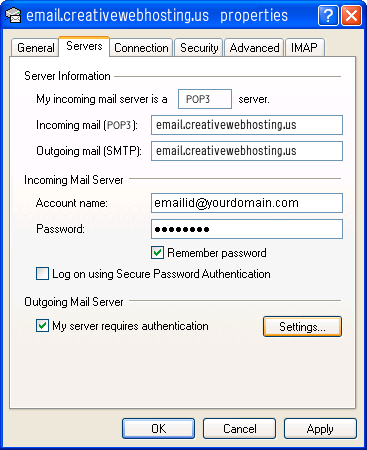
Step 13
- Check that Use same settings as my incoming mail server is selected.
- Click OK to return to the Properties window.
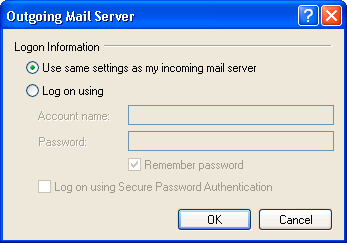
Step 14
- Click Advanced at the top of the screen.
- Underneath Outgoing mail (SMTP): Uncheck the tick box next to This server requires a secure connection (SSL).
- Underneath Incoming mail (POP3): Uncheck the tick box next to This server requires a secure connection (SSL).
- Next to Outgoing Mail (SMTP): change the number to 25.
- Next to Incoming Mail (POP3): change the number to 110..
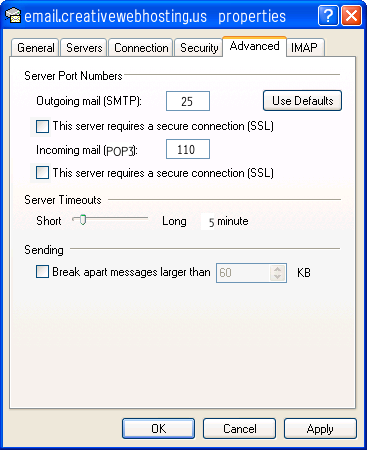
- Click OK to save the settings and return to the Internet Accounts window.
- Click Close to close the Internet Accounts screen and begin using your email account.
Congratulations Microsoft Outlook 2000 is now configured for use.